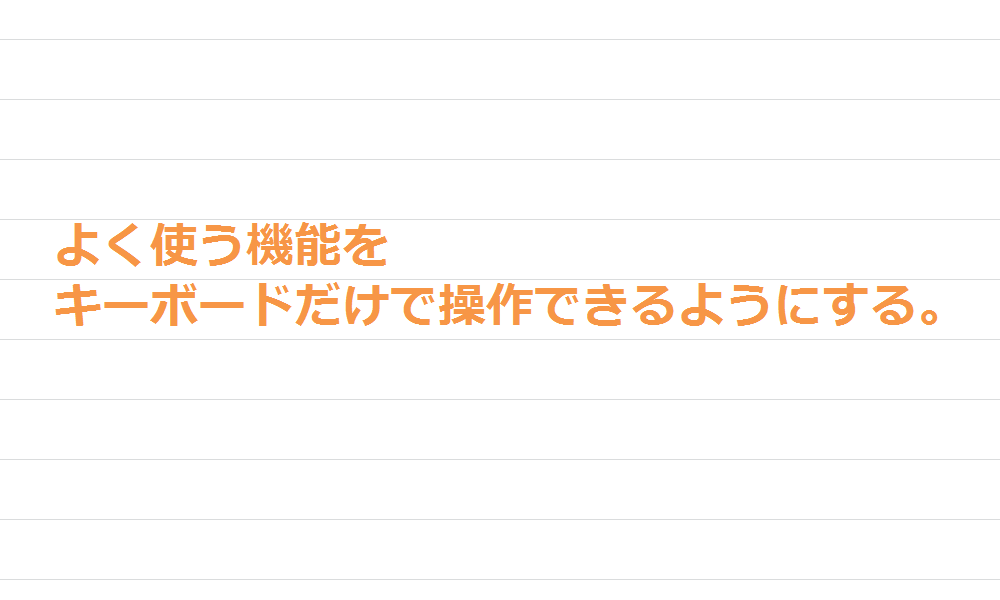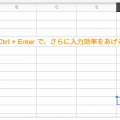Excel小技集第二弾。 今回は小技の中でも、ちょっとポピュラーな内容を二つ紹介します。
Alt + Enterで【折り返して全体を表示】
最初の小技は、Excelをワープロ代わりに利用している人にとって重宝されるかと思います。
セル内で改行するアレです。
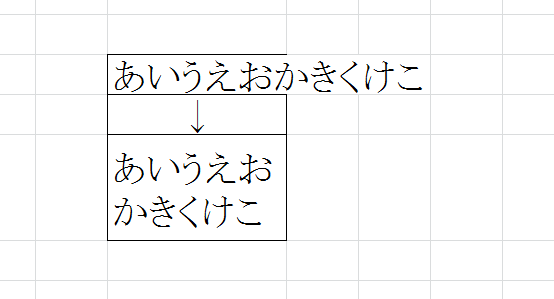
基本のやり方でしたら、【セルの書式設定】ダイアログを表示させてからの、【折り返して全体を表示】をクリックして【OK】ボタンをクリック。
ショートカットキーを駆使しても、【Ctrl + 1】でダイアログ表示させて、割り当てられている【Alt + K】でチェックマークを付け、【Enter】で確定させる……といった具合に、数ステップほど必要です。
さらに、意図した箇所で改行させたい場合は、空白を挿入してあげなければなりません。
データを流用したりする場合、そしてそのデータが大量にあった場合、この空白が邪魔で邪魔で仕方ありません。
その2つの問題を解消してくれるのが、【Alt + Enter】のショートカットキーです。

上記のGIFアニメーションをご覧になっていただくと、一目瞭然。
セルに入力している際、改行したい箇所で【Alt + Enter】キーを押すとその場で改行してくれます。
是非、ご活用ください。
【F2】キーでモード切替
もう一つ、Excel初心者から中級者にステップアップするため覚えて欲しいのが【入力モード】と【編集モード】。
もう何年も一緒にExcelを使って仕事をしてきた会社の上司、同僚たちも8割くらいこの概念を知りません。
入力している最中に間違ったデータを訂正するために、カーソルの右キーを押して、別のセルが選択され、舌打ちをしながら訂正したいセルをダブルクリック……みたいな光景は日常茶飯事です。
チュートリアル
新入社員のY田さんが、支店別の午前と午後を分けた一日の売上一覧表を作成することになりました。
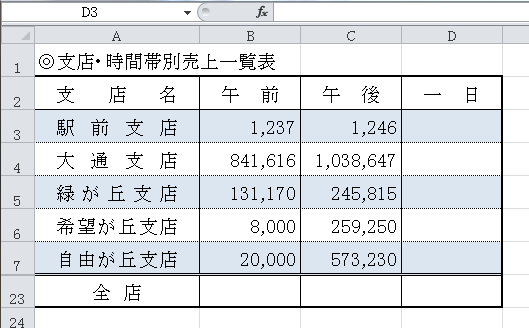
順調にデータを入力し終え、装飾も完璧。
あとは関数を入力するだけ。
ここで、最近覚えたてのSUM関数を使うことにしました。
……と、ここでうっかりミス。
『=SUM』と入力するつもりが、『=SAM』と入力してしまいました。
慌てて訂正しようと、カーソルキーで戻ろうとします。

すると案の定、選択セルが移動し、元のセルにはエラーが表示されてしまいました。
【F2】キーで編集モードに変更する
それを後ろを通りかかって目撃したO野先輩がアドバイス。
「そういう時は、F2キーを押すといいですよ」
Y田さんは、「ものは試しに」と、あえて間違って入力し、そこから【F2】キーを押してカーソルキーで戻ってみました。

ご覧のとおり、カーソルが戻って無事に訂正することができました!
編集モードで気をつけること
「これは良いことを知った」と感激しながらも、関数の続きを完成させようとしたところ、あることに気づきます。 セル参照がカーソルキーで指定できなくなっているのです。
【F2】キーを押す前は、カーソルキーを押すことで、セル参照を指定しながら関数を入力していくことができました。

マウスで指定してもいいのですが、勘のいいY田さんは「絶対に、キーボードだけで元に戻せるはず」と諦めません。
ふと、画面の左下を注目してみると、『編集』という表示を発見しました。
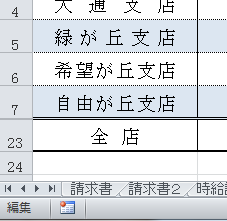
試しにもう一度【F2】キーを押してみると、表示が『入力』に戻ります。
そして押す度に『編集』と『入力』が切り替わっていきました。
頭上の電球がピカーンと光ったような気がしたY田さん。
もしアルキメデスだったら「ユーレカ」と叫んだことでしょう。
『入力モード』になったことを確認してから、カーソルキーを押すと、見事にセル参照ができるようになりました。
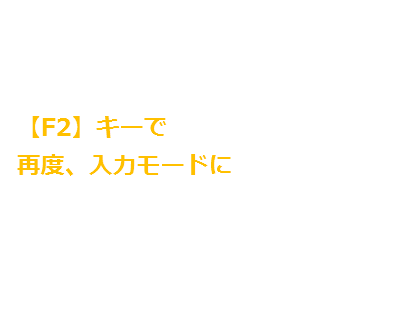
まとめ
- 入力モードでは、データ入力中にカーソルキーを押すとセル参照を指定できる
- 編集モードでは、データ入力中にカーソルキーを押すとカーソル位置を変更することができる
この2の違いを理解していると、ミスを素早く直すことができるようになります。
Excelに悪戦苦闘している人が、この【F2】キーで少しでもストレスが解消されれば幸いです。