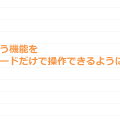【形式を選択して貼付け】機能の中でよく使うのが、『値のみ貼付け』と『罫線を除くすべて』。
たまに表を作成する時に『列幅』やなんかを使う時もあります。
この中の『値のみ貼付け』する場合、もっと早く入力できる方法がありましたので紹介致します。
【形式を選択して貼付け】とは

上の失敗例ように、うっかりコピペしてセルの塗潰しや罫線を壊してしまった経験はありませんか?
簡単な内容でしたら手入力していってもいいのですが、大量のデータを入力するならやはりコピー&ペーストで凌ぎたいですよね。
そこで有名なのが、【形式を選択して貼り付け】。
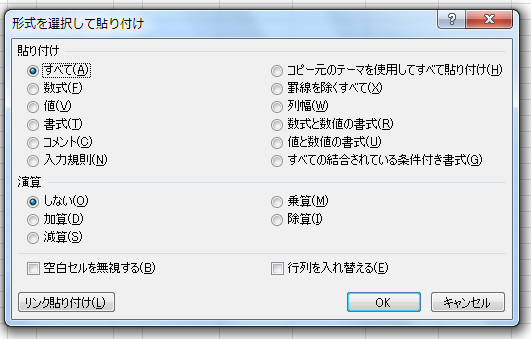
コピー元の値や数式のみ、逆に書式のみなどを選択して貼り付けることのできる機能です。
Excel中級者へのステップアップとして、ぜひ覚えて使ってください。
ショートカットキーを使用する
さて、ここで【形式を選択して貼付け】を実行していくにあたって、『ショートカットキー命』の人間にとってマウス操作を強いられるのはストレスのもとです。
【形式を選択して貼り付け】ショートカットキーを調べてみると……

コピー状態で、【Ctrl + Alt + V】を押し、形式を選択して貼り付けダイアログが表示された所を、【V】で値のみを選択して【Enter】。
……といった感じで、グッと入力効率があがりました。
【Ctrl + Enter】
さて、ここからが本題。
値のみ貼付けする場合のみ、キー入力を1ステップ省略することができます。

もともとExcelの機能として、データを入力し【Ctrl + Enter】を押すことで選択していたすべてのセルに同じ値が入力されるという機能があったのですが、それがまんま【値のみ貼付け】と同じ効果というわけです。
コツは普通のコピペと違い、先に貼り付け先を選択すること。
最後にコピー元のセルを選択し、【F2】キーで編集状態にし、【Ctrl + Enter】を押すことで、選択していたセルにすべて同じ値が入力されます。
たった1ステップの省略ですが、ダイアログの表示もないので気分的には2ステップ省力できたような気持ちです。
フィルダウンでも

この方法は、フィルダウンでも有効です。
連続した入力にも効果を発揮しますので、是非お試しください♪