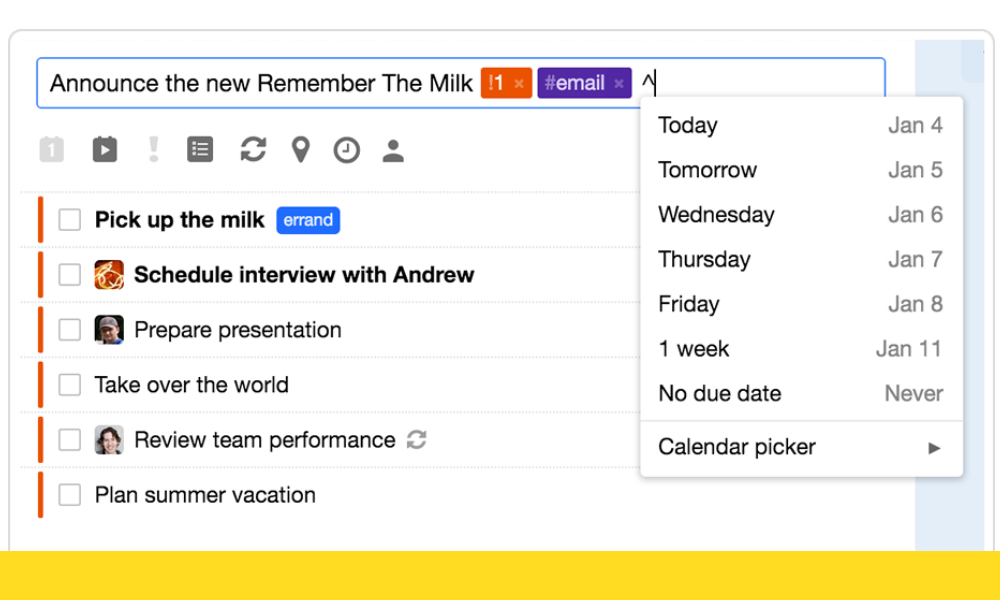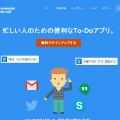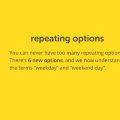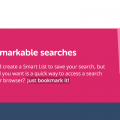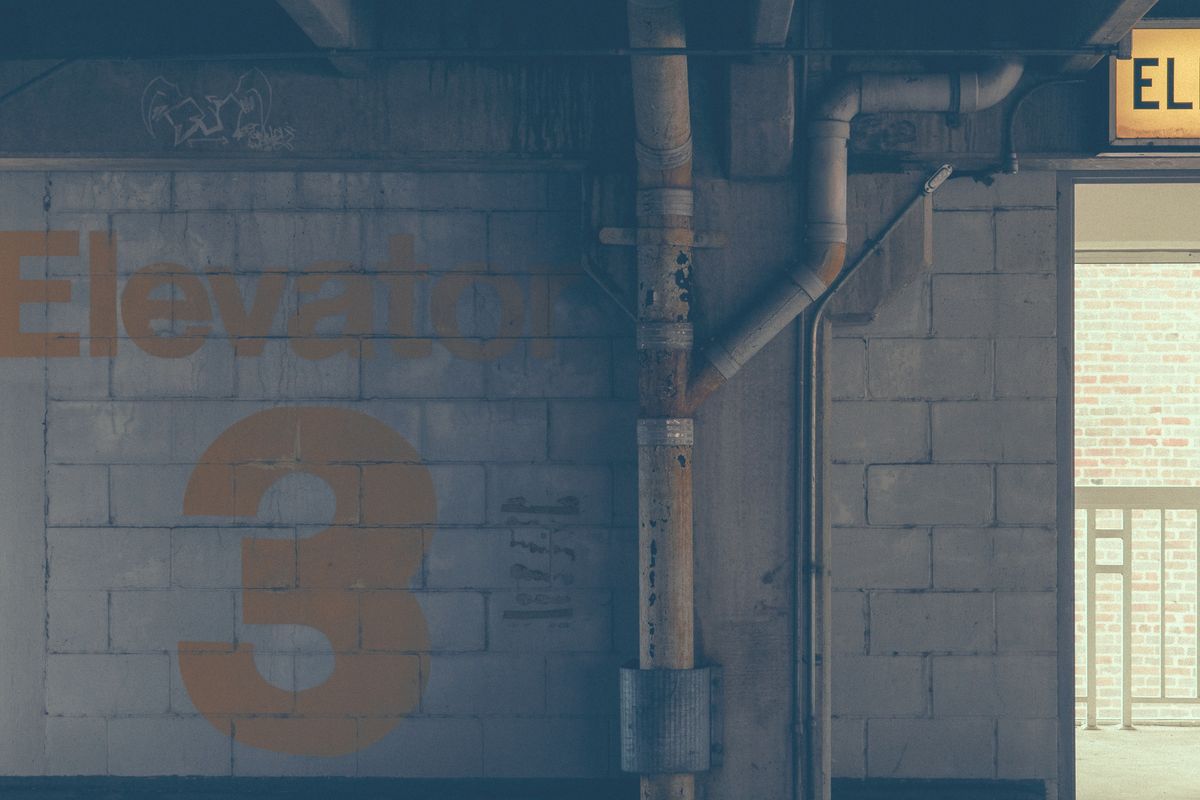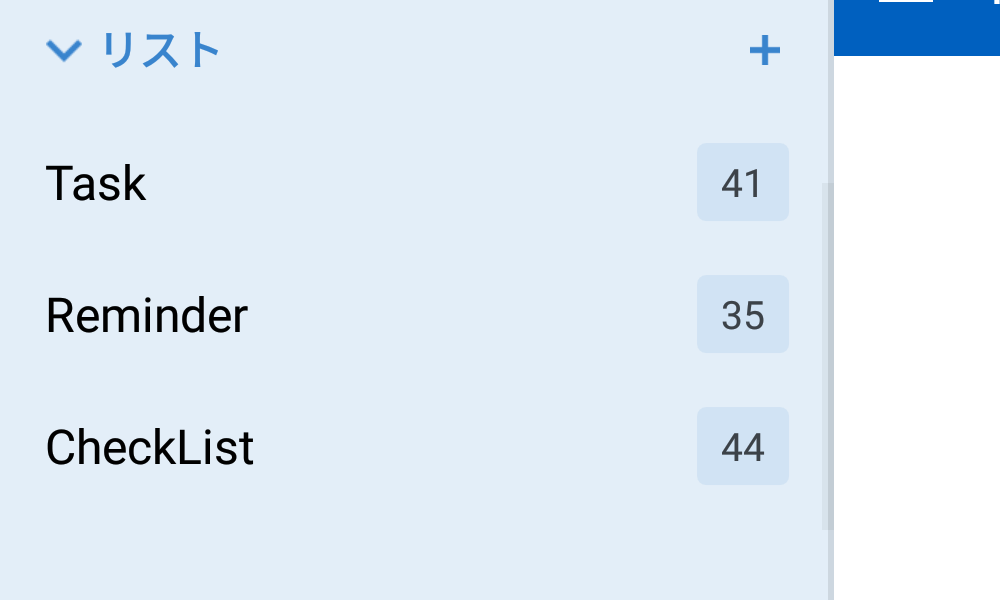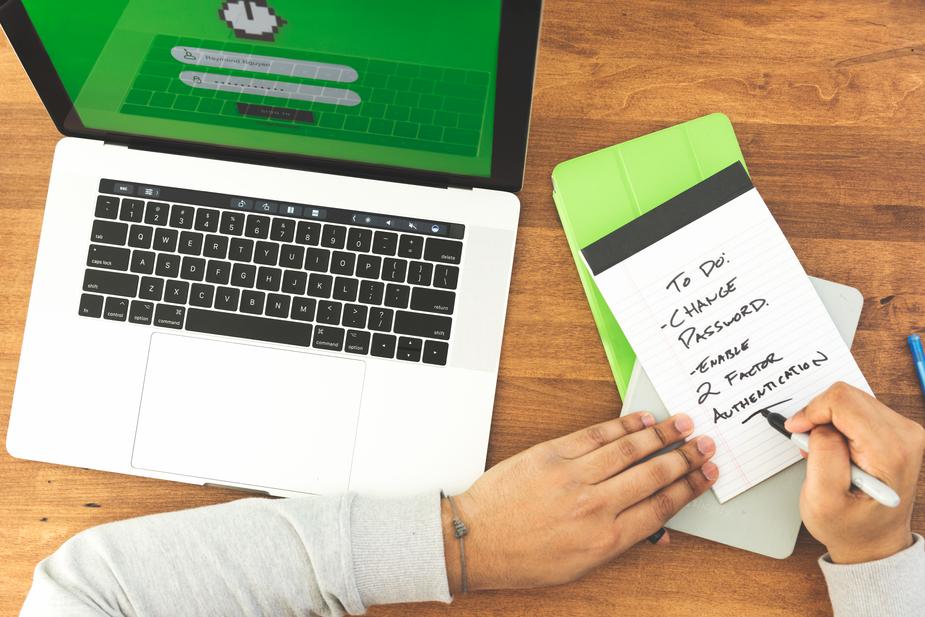前回のエントリーでタスク管理アプリの『Remember The Milk』(以下RTMと表記)の機能について簡単に紹介しました。
ただサラッと紹介しただけでは物足りないので、スマートアド機能がどんなに素晴らしいシロモノなのか、ほどよく熱く語りたいと思います。
スマートアドとは
タスク入力の際に、リストやタグ、締め切りなどを対応した記号を入力することで、すべてキーボードから入力することができる機能。
例えば『明日の17時に、牛乳を買う』というタスクを入力するとしましょう。
リストは『リマインダー』、タグは『ショッピング』です。
- まずは『リマインダー』というリストをクリックして選ぶ。
- キーボードから『牛乳を買う』と入力してEnterキーを押す。
- 追加されたタスクの属性項目をそれぞれクリックし、締め切りをカレンダーからクリック
- 時刻をドロップダウンリストからクリック。
- タグ欄をクリックして、『しょっp』と入力すると現れるサジェスト候補から、『ショッピング』を選んで確定。
これでタスクの入力が完了しました。
この間、利き手はキーボードとマウスを何往復しましたか?
RTMのスマートアドを利用すると、これらの操作がすべてキーボードだけで素早く入力できるようになります。
タスク入力欄から、『牛乳を買う』と入力し、『#リマインダー #ショッピング ^明日 17時』…と続けて入力し、確定させるだけで属性まで設定されています。
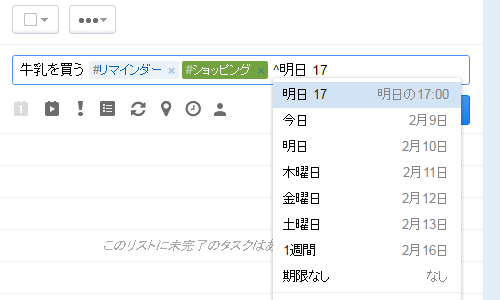
例ではリストやタグは、分かりやすく日本語で『リマインダー』『ショッピング』などと名付けましたが、英語で『Reminder』『Shopping』など英語で登録しておくと、日本語への変換・確定する手間も省けて、なお一層タスク登録が捗りますよ。
動画による説明
言葉のみの説明だと、やはり分かりにくいのでGIFアニメーションを作成してみました。
通常のタスク追加
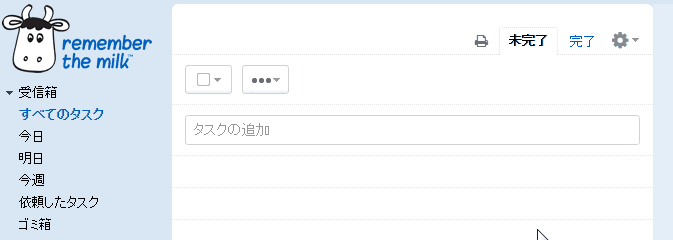
スマートアドを使ったタスク追加
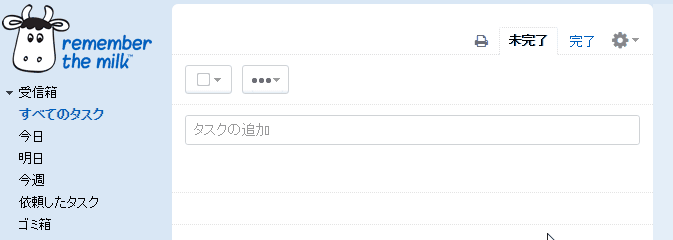
公式サイトのヘルプ(英語)
Remember The Milk – Help › How do I use Smart Add?
スマートアドの種類
下の表は、それぞれ用意されている記号(テキストショートカットというそうです)と、それに対応している属性の一覧です。
| テキストショートカット | 対応属性 |
|---|---|
| # | リストまたはタグ |
| ^ | 締め切り |
| @ | 場所 |
| * | 繰り返し |
| = | 予測時間 |
| ! | 優先度 |
| URL | URL |
| ~ | 開始日 |
| // | ノート |
注意点
記号は半角で入力。
それぞれ要素の間には半角スペースを入れてください。
スペースがないと、それぞれリストやタグが判別されず、新しい名前で登録されてしまいます。

またタグとリストが、同じ【#】記号に割り振られているので、リストとタグで同じ名前は使用しないほうが良さそうです。
モバイルアプリからでも
このスマートアド機能は、Webアプリからはもちろんスマホアプリでも利用できます。
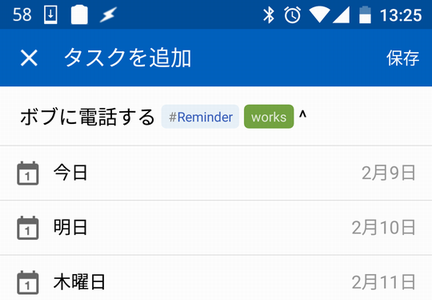
ただスマホアプリは、スマートアドで入力するより、用意されているボタンをタップして指定していく方が早いかもしれません。
インポートを使っても
またRTMにはメールから一括でインポートする機能があるのですが、その時に、スマートアドを利用して個別に属性を指定することができます。
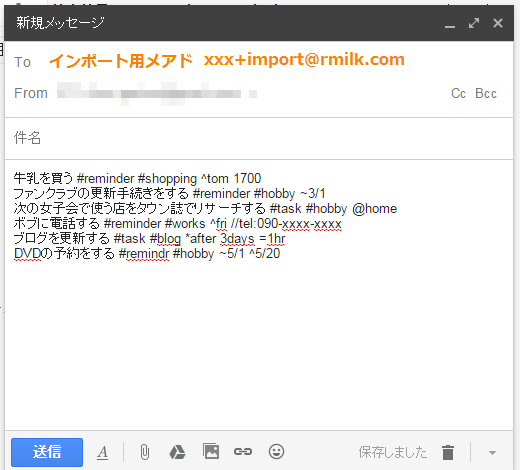
上記の画像のようにメールで一気に指定して送信すると、それぞれのタスクに個別の属性が割り振られます。
GTDなどで、レビュー後にたくさんのタスクを登録する際に、とてつもない威力を発揮しますよ。
まとめ
いやいや記号とか覚えるの面倒だし。っていう人は、とりあえず『#』でリスト、またはタグを指定して使ってみてください。
それを覚えたら次は締め切りの『^』と開始日の『~』を。
この3つだけ覚えて使っているだけでも、タスク入力のスピードが全然違いますよ。
また、タスク入力を確定後、複数のタスクを選択して一括して属性入力などにも対応していますので、スマートアドを利用しなくても、タスク編集で素早く属性を追加していくことも可能です